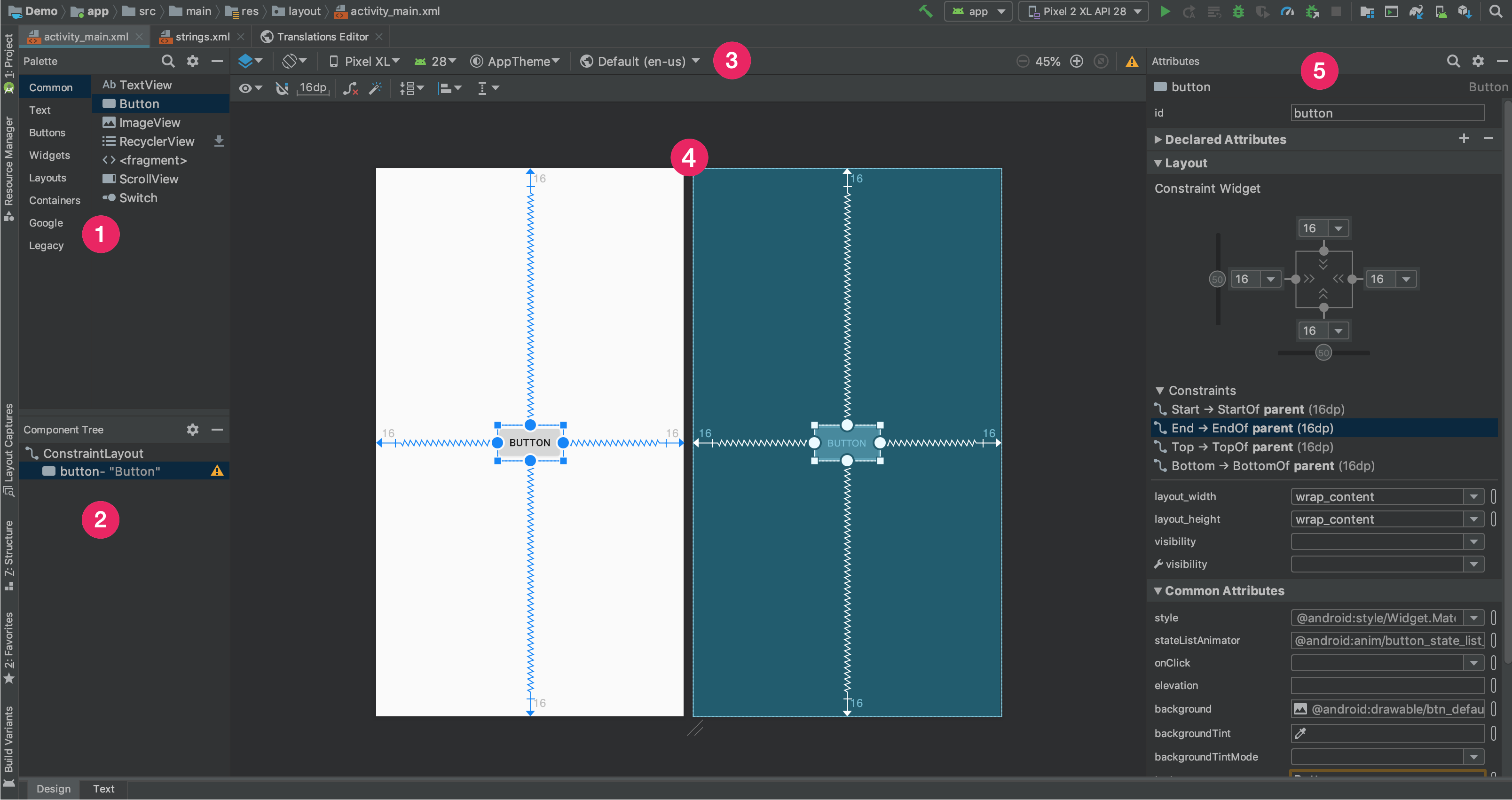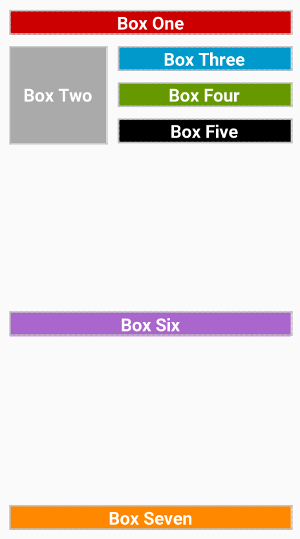03-layouts.md 40 KB
Макеты
Оглавление
- Введение
- Редактор макетов
- Добавление компонентов на макет с помощью редактора
- Data Binding
- ConstraintLayout
- Интернационализация
Введение
Документация на layouts: https://developer.android.com/guide/topics/ui/declaring-layout.
Макет определяет визуальную структуру пользовательского интерфейса, например, пользовательского интерфейса экрана или отдельного виджета. Существует два способа создания макета:
- Объявление элементов UI в XML. В Android имеется удобный способ описания XML-элементов для классов
Viewи их подклассов. - Программное создание экземпляров визуальных элементов путем наследования классов от
Viewи его производных.
В Android все классы визуальных элементов наследованы от View. От него унаследованы такие элементы как:
TextView— компонент для отображения текста,ImageView— компонент для отображения изображения,Button— стандартная кнопка,EditText— компонент для ввода текста,- и другие компоненты, такие как
CheckBox,Slider,Menuи др.
Для размещения нескольких элементов на экране используются линейные макеты (LinearLayout).
Разделяют горизонтальные и вертикальные макеты. Горизонтальные позволяют размещать элементы в ряд по горизонтали. Вертикальные — в столбик по вертикали, соответственно.
Для изучения процесса создания макетов создадим простое приложение "About Me", отображающее информацию о пользователе, а также позволяющее ввести какую-нибудь дополнительную информацию. В Android Studio для редактирования макетов используется редактор дизайнов макетов, он будет далее рассмотрен. Кроме этого, будет рассмотрен способ передачи данных от элементов интерфейса к их программной реализации с помощью Data Binding.
Для дальнейшего изучения необходимо создать новый проект "About Me". Шаги по созданию были описаны в конспекте №2.
Редактор макетов
В проекте созданном по-умолчанию уже присутствует один файл с макетом. Это activity_main.xml. Здесь содержится компонент LinearLayout с контентом внутри. Файл макета располагается в каталоге res/layout, где располагаются все файлы макетов. Если кликнуть на файл дважды, откроется редактор макетов.
Редактор макетов предоставляет графический интерфейс, упрощающий процесс построения макетов и размещения в них элементов интерфейса. Редактор содержит следующие панели:
- Palette — список визуальных, элементов, которые можно добавить.
- Component Tree — дерево уже добавленных макетов и компонентов в виде иерархии.
- Toolbar — меню кнопок для настройки предварительного просмотра макета.
- Design editor — основное окно редактора, отображающее макет с компонентами.
- Attributes — панель с доступными свойствами и атрибутами текущего выбранного компонента с возможностью их редактирования.
Для добавления новых компонентов из Palette можно переносить их как на макет в Design editor, так и в определенное место иерархии на Component Tree.
Для переключения редактора к режиму редактирования XML-кода, необходимо выбрать вкладку Text внизу экрана редактора.
Добавление компонентов на макет с помощью редактора
Приложение "About Me" будет отображать имя и небольшое описание человека, а также возможность ввода и отображения никнейма. План:
- Добавить текстовые поля для отображения имени и описания.
- Добавить возможность скроллинга страницы, если текст не убирается на экран полностью.
- Добавить текстовое поле для ввода никнейма.
- Добавить кнопку для приема введенного никнейма.
Добавление TextView
Для добавления нового текстового поля необходимо в редакторе макетов взять элемент TextView из панели Palette и перенести на изображение экрана в Design Editor.
На панели Attributes установить следующие параметры:
id= name_text_view — идентификатор элемента.layout_width= match_parent — ширина элемента по ширине родителя, т.е. макетаLinearLayout.layout_height= wrap_content — высота элемента по высоте контента, т.е. отображаемого текста.text= Steve Jobs — отображаемый текст.textSize= 20sp — размер шрифта, указывается в sp (scale-independent pixels) независимых от масштабирования пикселях.textColor= @android:color/black — стандартный черный цвет.textAlignment= center — разместить контент (текст) по центру элементаTextView.
В Android принято хранить строки в отдельных ресурсах strings. Поэтому необходимо добавить текст с именем пользователя в отдельную строку:
<string name="name">Steve Jobs</string>
И указать в параметре text ссылку на добавленный ресурс @strings/name.
Размеры также принято хранить в ресурсах для возможности переиспользования. Файлов ресурсов с размерами имеет имя res/values/dimens.xml. Если его нет в проекте, его необходимо создать и добавить новое значение с размером шрифта текста:
<resources>
<dimen name="text_size">20sp</dimen>
</resources>
И также указать ссылку на ресурс @dimen/text_size в параметр textSize.
Создание стиля TextView
В ситуации, когда у нас есть множество однотипных текстовых полей или каких-либо других элементов интерфейса, удобным становится создание стилей элементов. Стиль — набор произвольных атрибутов, задающиеся разработчиком. Например, можно добавить для текстового поля шрифт (font family), отступы контента от края элемента (padding) и элемента от края макета (margin), а затем выделить атрибуты в отдельный стиль.
Сперва добавим к TextView следующие атрибуты:
fontFamily= sans-serif — имя шрифта.paddingTop= @dimen/small_padding — отступ текста от края верхнего элементаTextView, ссылка на предварительно добавленный ресурс с размером (small_padding=8dp).layout_marginTop= @dimen/layout_margin — отступTextViewот верхнего края его родителя, т.е. элементаLinearLayout, ссылка на предварительно добавленный ресурс с размером layout_margin=16dp.
Существует два способа добавления стиля:
- Добавить стиль вручную в файл
values/styles.xml. - Использовать редактор макетов для автоматического создания стиля.
Для первого способа необходимо описать в файле values/styles.xml все атрибуты, которые необходимо объединить в стиль:
<style name="NameStyle">
<item name="android:layout_marginTop">@dimen/layout_margin</item>
<item name="android:fontFamily">sans-serif</item>
<item name="android:paddingTop">@dimen/small_padding</item>
<item name="android:textColor">@android:color/black</item>
<item name="android:textSize">@dimen/text_size</item>
</style>
К элементу TextView необходимо добавить атрибут style="@style/NameStyle" для применения стиля.
Для использования второго способа необходимо сперва перейти в редактор стилей. Затем нажать на элементе TextView на панели с добавленными элементами Component Tree правой кнопкой мыши, выбрать Refactor -> Extract Style.... Откроется диалоговое окно со списком атрибутов, необходимо проставить галочки у тех, которые необходимо выделить в отдельный стиль и указать его имя, например, "NameStyle". Таким образом стиль будет создан автоматически и добавлен в файл values/styles.xml, а атрибут style будет автоматически установлен в выбранный элемент TextView.
Добавление ScrollView
Когда на экране настолько много контента, что он не умещается, необходимо располагать контент внутри ScrollView для возможности скроллинга.
В рамках приложения, добавим еще один TextView, который будет содержать достаточно длинное описание человека, чтобы оно не вмещалось на экране полностью.
<ScrollView
android:layout_width="match_parent"
android:layout_height="match_parent">
<TextView
android:id="@+id/bio_text"
style="@style/NameStyle"
android:layout_width="match_parent"
android:layout_height="wrap_content"
android:lineSpacingMultiplier="1.2"
android:text="@string/bio" />
</ScrollView>
Для нового элемента TextView также указывается созданный стиль "NameStyle", создается строковый ресурс @string/bio с длинным текстом, а также добавляется новый параметр lineSpacingMultiplier — множитель интервала между строками в тексте.
Можно заметить, что добавленный текст располагается ровно от левого до правого края и это выглядит неаккуратно. Чтобы этого избежать Android Guidelines по дизайну предписывают добавление отступов от левого и правого края экрана. Для этого нужно добавить к корневому элементу атрибуты paddingStart и paddingEnd:
android:paddingStart="@dimen/padding"
android:paddingEnd="@dimen/padding"
Ресурс размера @dimen/padding берется равным 16dp в данном примере.
Добавление EditText
Перейдем к добавлению текстового поля для ввода никнейма.
Необходимо добавить элемент EditText на макет сразу после элемента TextView с именем (id=name_text_view). Можно сделать это вручную в XML, можно в редакторе макетов путем переноса элемента из панели Palette на панель Component Tree.
Для элемента EditText необходимо задать атрибуты:
id= nickname_edit_text,layout_width= match_parent,layout_height= wrap_content,style= @style/NameStyle — ссылка на стиль "NameStyle",textAlignment= center,hint= @string/what_is_your_nickname — подсказка для ввода текста, отображается в поле полупрозрачным шрифтом, ссылка на строковый ресурс со строкой "What is your nickname?" (строку необходимо предварительно добавить).
Итоговый элемент должен быть следующим:
<EditText
android:id="@+id/nickname_edit_text"
style="@style/NameStyle"
android:layout_width="match_parent"
android:layout_height="wrap_content"
android:hint="@string/what_is_your_nickname"
android:textAlignment="center" />
Добавление Button
Ввод никнейма не должен быть бесполезным. Логично было бы его принять и отобразить как текст. Для этого необходимо добавить еще одно текстовое поле TextView для отображения никнейма, а также кнопку Button для принятия введенного в EditText никнейма и отображения его на новом TextView.
Сперва добавим кнопку для принятия введенного никнейма. Кнопку требуется расположить следом за текстовым полем EditText. Кнопке присваиваются следующие атрибуты:
id= done_button,layout_width= wrap_content,layout_height= wrap_content,layout_gravity= center_horizontal — расположить кнопку в центре по горизонтали относительно макета,fontFamily= sans-serif,text= @string/done — ссылка на строковый ресурс с текстом "Done",style= @style/Widget.AppCompat.Button.Colored — ссылка на стандартный стиль, позволяющий делать кнопку цветной.
Итоговый элемент:
<Button
android:id="@+id/done_button"
style="@style/Widget.AppCompat.Button.Colored"
android:layout_width="wrap_content"
android:layout_height="wrap_content"
android:layout_gravity="center_horizontal"
android:layout_marginTop="@dimen/layout_margin"
android:fontFamily="sans-serif"
android:text="@string/done" />
Для отображения введенного никнейма потребуется еще один элемент TextView. Добавить его необходимо после кнопки "Done". Новый TextView имеет абсолютно идентичные атрибуты, что и текстовое поле с id name_text_view.
Отличия: id=nickname_text_view и visibility=gone (скрыть текстовое поле по умолчанию).
Далее необходимо добавить обработчик события нажатия на кнопку "Done", который будет текст из EditText помещать в текстовое поле nickname_text_view и скрывать ненужный EditText.
Добавление обработчика нажатия на кнопку:
// внутри MainActivity::onCreate
findViewById<Button>(R.id.done_button).setOnClickListener {
addNickname(it)
}
// приватный метод класса MainActivity
private fun addNickname(view: View) {
val nicknameEditText = findViewById<EditText>(R.id.nickname_edit_text)
val nicknameTextView = findViewById<TextView>(R.id.nickname_text_view)
nicknameTextView.text = nicknameEditText.text
nicknameEditText.visibility = View.GONE // скрывает поле для ввода никнейма
view.visibility = View.GONE // скрываем кнопку "Done"
nicknameTextView.visibility = View.VISIBLE // отображаем поле с введенным никнеймом
// Скрыть клавиатуру после нажатия на кнопку
val imm = getSystemService(Context.INPUT_METHOD_SERVICE) as InputMethodManager
imm.hideSoftInputFromWindow(view.windowToken, 0)
}
Data Binding
Можно заметить, что для получения каждого визуального элемента на макете необходим вызов findViewById(), и когда элементов становится очень много, а это неминуемо при разработке большого приложения, код становится многословным и однообразным.
Data Binding поможет организовать работу с View так, чтобы не пришлось писать множество методов findViewById(). По сути Data Binding — это еще один способ доступа к View-элементам наряду с вызовом findViewById().
Сперва необходимо включить возможность использования Data Binding. Добавляем в Gradle-файл модуля app в блок android:
buildFeatures {
dataBinding true
}
Затем, необходимо добавить тег <layout></layout> в файл activity_main.xml и поместить внутрь него имеющийся макет LinearLayour :
<layout xmlns:android="http://schemas.android.com/apk/res/android"
xmlns:app="http://schemas.android.com/apk/res-auto">
<!-- LinearLayout code -->
</layout>
Далее переключаемся в MainActivity и создаем поле binding, которое будет объектом доступа к элементам макета activity_main.
private lateinit var binding: ActivityMainBinding
Класс ActivityMainBinding сгенерирован автоматически. Имя класса берется из имени layout-файла (т.е. activity_main) с добавлением слова "Binding". ActivityMainBinding знает все о содержимом макета: какие View-элементы там есть, каких они типов, и как можно с ними взаимодействовать.
Ключевое слово lateinit помечает поле класса как "будет проинициализировано позже". По-умолчанию Kotlin требует инициализировать поля либо при их объявлении, либо в конструкторе класса. В данном же случае поле binding будет проинициализировано в методе onCreate(). Именно в этом методе в Andorid принято инициализировать поля (либо при их объявлении). Поэтому здесь ключевое слово lateinit необходимо. В противном случае компилятор выдаст ошибку.
Для возможности использования Data Binding на уровне класса MainActivity необходимо проинициализировать поле binding и указать для него макет, данные из которого необходимо использовать:
binding = DataBindingUtil.setContentView(this, R.layout.activity_main)
Описанную выше строку необходимо добавить вместо вызова setContentView(R.layout.activity_main). Метод DataBindingUtil.setContentView() внутри себя выполнит вызов стандартного setContentView() для активности, а также настроит и вернет объект ActivityMainBinding.
Теперь можно заменить вызов findViewById<Button>(R.id.done_button) для получения экземпляра кнопки на binding.doneButton:
binding.doneButton.setOnClickListener {
addNickname(it)
}
По сути объект Data Binding предоставляет доступ к объектам интерфейса непосредственно по их идентификаторам.
Также можно обновить код метода addNickname() с использованием поля binding:
private fun addNickname(view: View) {
binding.apply {
nicknameTextView.text = nicknameEditText.text
invalidateAll()
nicknameEditText.visibility = View.GONE
doneButton.visibility = View.GONE
nicknameText.visibility = View.VISIBLE
}
val imm = getSystemService(Context.INPUT_METHOD_SERVICE) as InputMethodManager
imm.hideSoftInputFromWindow(view.windowToken, 0)
}
Вызов метода apply позволяет описать целый блок кода, внутри которого можно не писать каждый раз обращение к полю binding.
Вызов метода binding.invalidateAll() выполняет обновление вида элементов интерфейса на макете в соответствии с измененными данными. Его рекомендуется вызывать после изменения каких-либо данных на макете.
Схема объявления и использования переменной Data Binding в рамках XML-кода:
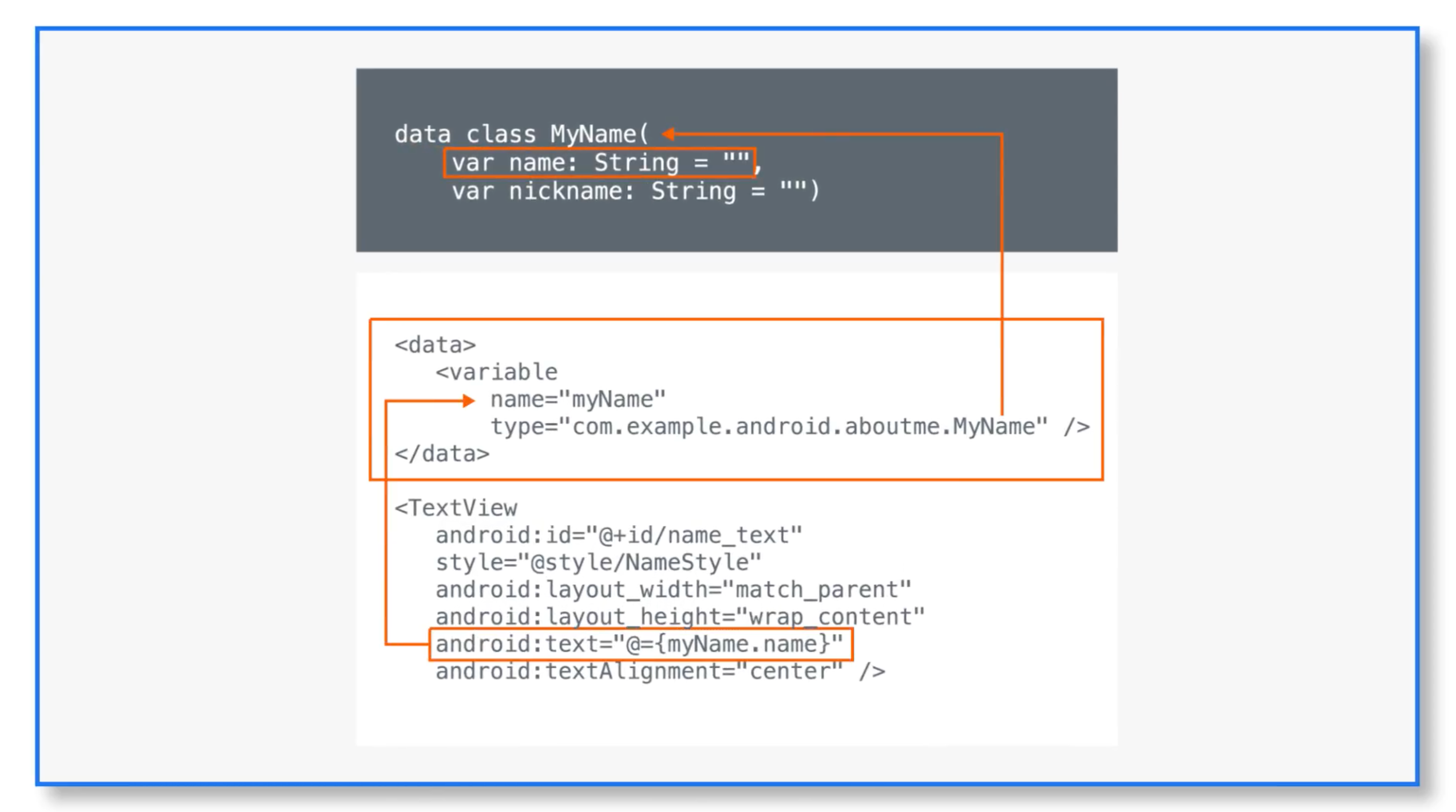
Кроме доступа к элементам интерфейса внутри классов есть возможность получить доступ к данным на уровне XML-кода. Допустим, приложение хранит данные в отдельном классе UserName:
data class UserName (
var name: String = "",
var nickname: String = "")
Для того, чтобы обратиться к полям конкретного экземпляра данного класса необходимо выполнить следующие шаги.
1. Добавить тег <data> с описанием переменной класса в XML-файл макета:
<data>
<variable
name="userName"
type="com.example.android.aboutme.UserName" />
</data>
Данный код объявляет переменную userName типа UserName на уровне макета. Имя класса пишется полностью вместе с именем пакета.
2. Заменить использование ссылки на ресурс @string/name на ссылку на переменную userName:
android:text="@={userName.name}"
Теперь компонент TextView, отображающий имя из строкового ресурса, будет отображать значение поля name объекта userName.
Аналогично нужно сделать и для текстового поля с никнеймом.
3. Создать данные для отображения на макете с помощью Data Binding:
Для того, чтобы переменная userName имела какие-нибудь данные, необходимо, во-первых, создать экземпляр класса UserName.
// Поле класса MainActivity
private val userNameFromActivity: UserName = UserName("Steve Jobs")
Во-вторых, необходимо проинициализировать поле userName, получаемое с помощью Data Binding по его имени.
binding.userName = userNameFromActivity
Таким образом данные, содержащиеся в объекте userNameFromActivity (name="Steve Jobs") будут использоваться на уровне XML-кода через переменную userName.
Для редактирования никнейма можно также использовать возможность доступа к переменной userName:
// nicknameTextView.text = nicknameEditText.text
userName?.nickname = nicknameEditText.text.toString()
Схема инициализации и использования переменной Data Binding в рамках Kotlin-кода:
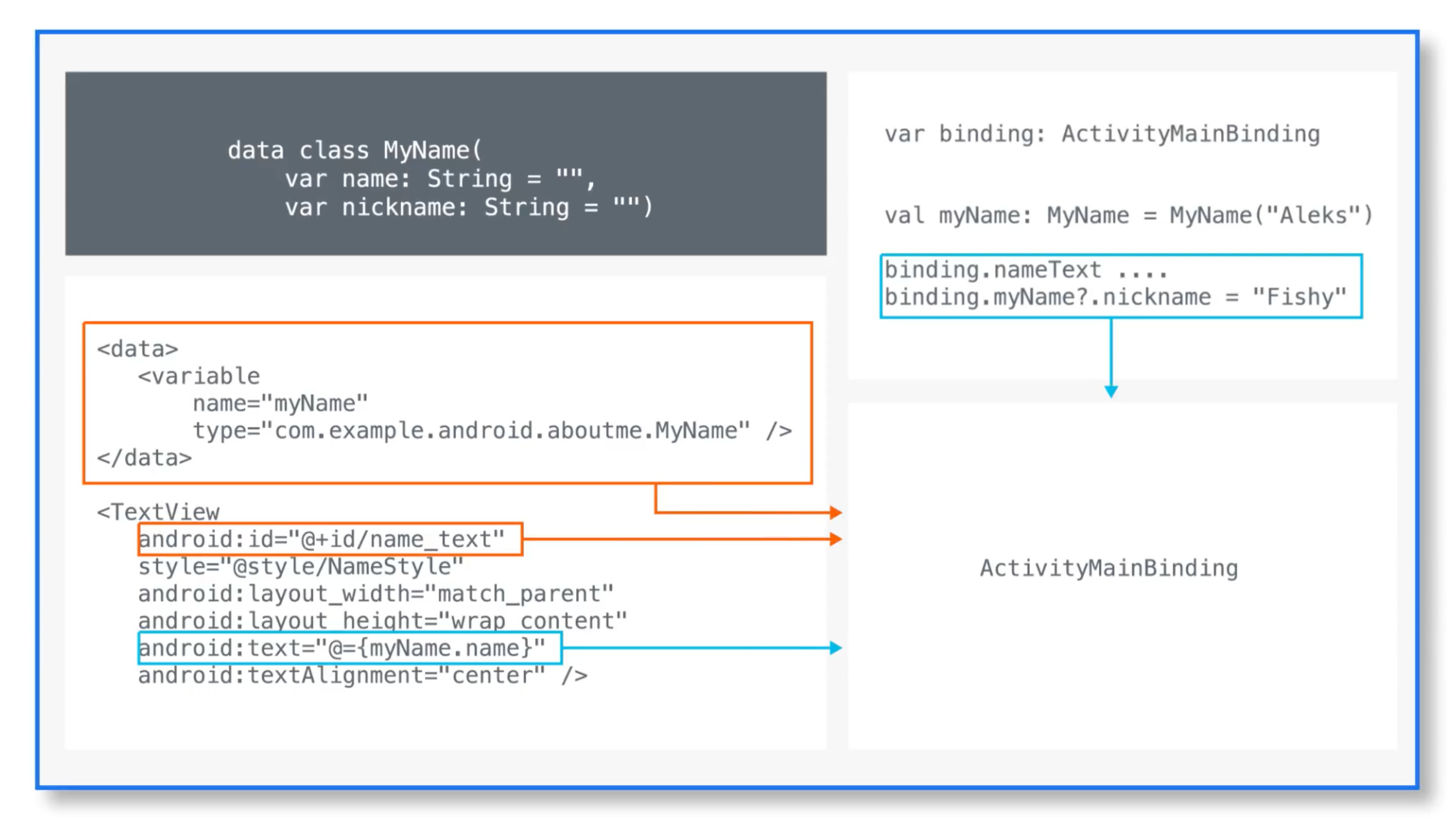
ConstraintLayout
По-умолчанию Android-проект предлагает использовать компонент ConstraintLayout в качестве основного контейнера для элементов интерфейса вместо LinearLayout, описанного выше. Компонент ConstraintLayout позволяет "привязывать" элементы внутри себя друг к другу. Это позволяет решить проблему сложных интерфейсов, когда приходится размещать множество вложенных линейных макетов LinearLayout. А также проблему связанную с огромным количеством различных размеров экранов, разрешений и отношений сторон экранов. Если привязать элементы друг к другу с помощью ConstraintLayout они всегда на всех экранах будут отображаться корректно, без наползания одних элементов на другие и без больших пробелов между элементами.
Следующий пример продемонстрирует процесс создания и размещения элементов сложным образом внутри ConstraintLayout.
Перед началом дальнейших действий необходимо создать новое приложение "Color Views".
Макет activity_main.xml содержит ConstraintLayout и одно текстовое поле TextView внутри. Если переключиться на редактор макетов и кликнуть на TextView на макете, то можно заметить зигзагообразные линии (пружинки) от элемента к краям экрана — это линии привязки элемента к краям. Они означают, что этот TextView всегда будет располагаться ровно в центре от краев экрана. Элемент можно перемещать по экрану и тогда его координаты будут меняться, это можно наблюдать справа на панели Attributes.
Если удалить одну из привязок к краю, то элемент будет немедленно перемещен к противоположному краю, где привязка осталась. Например, если удалить привязку к верхнему краю, то TextView разместится по нижнему краю.
Чтобы добавить линию привязки, необходимо кликнуть на кружок на элементе TextView и протянуть линию до края макета.
1. Добавление "Box One"
Для реализации приложения "Color Views" сперва подготовим элемент "Box One" — красное текстовое поле TextView сверху экрана.
Для этого необходимо:
- Удалить нижнюю линию привязки.
- Растянуть элемент от левого края макета до правого, установкой атрибута
layout_width=match_constraints. Это позволит элементу всегда заполнять все пространство между точками привязки. - Установить отступы от края экрана равными 16dp, чтобы интерфейс выглядел аккуратно.
- Создать и установить для элемента стиль "WhiteBox" со следующим содержимым, указанным ниже.
- Задать идентификатор для элемента box_one_text.
- Задать красный цвет фона:
background=@android:color/holo_red_dark. - Задать текст "Box One", выделив его в отдельную строку в ресурсах.
Стиль "WhiteBox":
<style name="WhiteBox">
<item name="android:background">@android:color/white</item>
<item name="android:textAlignment">center</item>
<item name="android:textSize">24sp</item>
<item name="android:textStyle">bold</item>
<item name="android:textColor">@android:color/white</item>
<item name="android:fontFamily">sans-serif</item>
</style>
2. Добавление "Box Two"
Для добавления второго текстового поля необходимо перетащить элемент TextView на макет.
Это поле будет квадратным и со строго заданным размером сторон 130dp.
Чтобы разместить второе поле строго под первым, требуется связать их. Для этого необходимо протянуть линию от верхнего края второго поля к нижнему краю первого поля. Соединение будет отображаться непрерывной стрелкой.
Также необходимо привязать второе поле к левому краю макета. Далее необходимо выполнить те же шаги, что и для первого поля:
- Применить стиль "White Box".
- Установить отступы от края макета и от первого поля в 16dp.
- Разместить текст по центру поля:
gravity=center. - Задать идентификатор для элемента box_two_text.
- Задать серый цвет фона:
background=@android:color/darker_gray. - Задать текст "Box Two", выделив его в отдельную строку в ресурсах.
3. Добавление "Box Three", "Box Four" и "Box Five"
Для добавления третьего, четвертого и пятого полей необходимо сперва также перенести их из панели Palette на макет.
Далее необходимо задать им идентификаторы: box_three_text, box_four_text и box_five_text. И задать текст для каждого поля: "Box Three", "Box Four" и "Box Five", соответственно. Применить стиль "WhiteBox" и задать синий, зеленый и черный цвета.
Остается задача размещения полей справа от второго поля с заполнением пространства по горизонтали и одинаковыми интервалами между полями.
Для того, чтобы настроить привязки одновременно для группы элементов (трех новых), их необходимо выделить и связать в цепочку (chain), нажав на правую кнопку мыши и выбрав Chains -> Create Vertical Chain. Таким образом три поля будут объединены в вертикальную цепочку и будут связаны друг с другом.
Далее необходимо связать верхний край третьего поля (верхнего поля) с верхним краем квадратного поля. А нижний край пятого поля (нижнего поля) — с нижним краем квадратного. Таким образом все три поля будут размещены в пределах высоты второго поля. Левый край трех полей следует привязать к правому краю квадратного поля и добавить отступ от края в 16dp. Правый край полей нужно привязать к правому краю экрана и также добавить отступ в 16dp. Таким образом поля будут растянуты от второго поля до края экрана с соблюдением отступов.
Стоит заметить, что на текущий момент поля 3, 4 и 5 не имеют интервалов между друг другом. Для добавления интервалов необходимо "поиграться" с отступами от краев полей.
Так поля "Box Three" и "Box Five" не должны иметь отступов сверху и снизу.
А поле "Box Four" должно иметь отступы сверху и снизу по 16dp.
4. Добавление полей "Box Six" и "Box Seven"
В качестве простого упражнения, предлагается добавить поля "Box Six" и "Box Seven" самостоятельно в соответствии с изображением выше.
Ratio, Chains, Baseline
Рекомендуется ознакомиться с возможностью установки соотношения сторон графических элементов (ratio), разновидностей цепочек связи (chains) и установки базовой линии (baseline).
Документация на ConstraintLayout: https://developer.android.com/reference/android/support/constraint/ConstraintLayout.
Статья о разработке UI с помощью ConstraintLayout: https://developer.android.com/training/constraint-layout/.
Интернационализация
Интернационализация используется для адаптации приложения в соответствии с различиями в языках. Интернационализация — перевод строковых ресурсов на различные языки.
Для добавления переводов необходимо добавит дополнительные файлы ресурсов strings.xml в каталоги с именами типа values-{locale}. Например, для добавления переводов строк на русский язык, необходимо создать файл res/values-ru/strings.xml. Для французского потребуется файл res/values-fr/strings.xml. Т.е. для каждого нового языка, требуется создавать отдельный каталог values с отдельным файлом со строками.
В каждом файле strings.xml должно содержаться одинаковое количество строк с одинаковыми именами, по которым их можно идентифицировать на уровне кода. Содержимое строк как раз должно отличаться для каждого из языков.
Например, оригинальные строки на английском языке располагаются в файле res/values/strings.xml:
<string name="app_name">Locale Application</string>
<string name="hello_world">Hello world!</string>
Соответствующий файл для русского языка res/values-ru/strings.xml:
<string name="app_name">Локализованное приложение</string>
<string name="hello_world">Здравствуй, Мир!</string>
В коде приложения используются только ссылки на строки по их именам, например, R.strings.app_name, и нет необходимости проверять программно текущий язык в приложении, система Android сделает это автоматически.